May 18, 2014 The basic question is how to apply a slide master to an existing presentation. When you receive a “regular slide” from a designer, you need to figure out where the design is. If the design is actually on the slide itself, you need to make some changes — and your designer doesn’t know very much about PowerPoint. Aug 17, 2017 Every PowerPoint presentation contains a slide master with related slide layouts and a theme. You can make changes to the slide master and to the related layouts to make them work with the text and other objects that you want to put on your slides.
Office 2011 for Mac has a slew of handy PowerPoint features. Use Slide Master view to add, remove, arrange, and format elements on your Slide Master and Slide Layouts. A Slide Master and each Slide Layout can be given its own name (right-click the respective thumbnails, and choose Rename Slide Master or Rename Layout).
Applying Theme Colors and Fonts in PowerPoint 2011 for Mac
The Slide Master tab of the Ribbon begins with the Themes group. If you want your master or layout to follow a Theme Color or Font scheme, choose these options in the Themes group:
Colors: Displays a pop-up menu listing all Theme Color sets.
Fonts: Displays a pop-up menu of Theme Font sets.
You can apply direct formatting to objects by selecting them and then formatting them by means of options within the Ribbon tabs or conventional menus.
Adding a new set of masters in PowerPoint 2011 for Mac
A presentation is not limited to a single Slide Master. To add a new Slide Master, click the New Master button in the Slide Master group on the Slide Master tab of the Ribbon. The new master appears with a default set of Slide Layouts beneath the default Slide Master. Scroll down the thumbnails pane to see this complete set of unformatted masters. If you format the new Slide Master, the formatting affects the new Slide Layouts, but not your other Slide Masters or their Slide Layouts.
Drag layouts and masters up and down in the left pane to reorder them.
Choosing Slide Master Elements in PowerPoint 2011 for Mac
By default, a Slide Master has one each of the following elements (placeholders): Title, Date and Time, Footer, Slide Number, and Body. The idea is that you select an element and then position and format it so that the formatting cascades to the master’s Slide Layouts and any slides that use those layouts. In the Edit Master group of the Slide Master tab of the Ribbon, click the Master Elements button while viewing the Slide Master. You will see that the Master Elements are all on by default, and are grayed out because you would normally leave them on. These placeholders on a Master Slide are replicated when you add a new Slide Layout.
Don’t click the Delete button in the Slide Master group of the Slide Master tab to delete a slide element — that button deletes the entire Slide Master or Slide Layout. Of course if you have just one Slide Master in your presentation, that button will be grayed out.
Adding a new Slide Master to your presentation is easy --and an even easier way is to possiblyduplicate an existing Slide Master.You can then format it to change its look by applying a Background Style or by adding acustom background. You can also addnew Slide Layouts, etc. But why would you do all these tasks inthe first place? There needs to be a compelling reason to do so. This reason leads us to the next logical step -- that is to apply the newSlide Master you created to selected slides within your presentation.
Powerpoint Slide Master Help
:max_bytes(150000):strip_icc()/using-the-slide-master-powerpoint-R7-5c26353946e0fb00011f48ea.jpg)
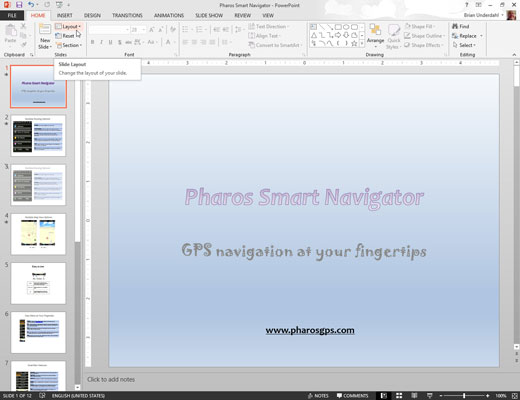
Follow these steps to learn how to apply Slide Masters to individual slides inPowerPoint 2013:
Microsoft Powerpoint Master Slide Tutorial
- Launch PowerPoint and open your presentation which has multiple Slide Masters. To find out whether your presentation has multiple masters,access the Home tab of the Ribbon, and click theLayout button -- this brings up the Layout drop-down gallery you see in Figure 1, below.Notice that now there are two Slide Masters within the Layout drop-down gallery (names of both the SlideMasters are highlighted in red within Figure 1, below).
Figure 1: Layout drop-down gallery- If you made no changes, all slides in your presentation will be based on one of the Slide Masters -- typically, the first one, asyou can see in Figure 2, below. To apply another Slide Master to one or more slides, first access theSlide Sorter view (see Figure 2 again).
Figure 2: Slides within Slide Sorter view- Now, select the slide(s) to which you want to apply the alternate Slide Master. Figure 2 aboveshows the first slide selected.
- Next, access the Home tab of the Ribbon, and click the Layout button -- tobring up a drop-down gallery, as shown in Figure 3.
Figure 3: Layout drop-down gallery- Note that the selected slide has a specific layout applied -- the Layout gallery shows that theBlank layout (highlighted in red within Figure 3, above) is active. So whilechanging to other Slide Master, make sure you select the same corresponding Blank layout (highlighted inblue within Figure 3, above).
- Select the appropriate layout, Figure 4 shows the selected slide with the changedSlide Master.
Figure 5: Slide Master changed for the selected slide- In the same way, change the Slide Master for any other slides.
- When done, get back toNormal View.
- Save your presentation often.